Это статья о том, как установить Arch Linux. Далее небольшое вступление о самой системе.
Что такое Arch Linux
Arch Linux – это дистрибутив, который стоит особняком от многих известных Linux. Например, чаще всего на слуху Ubuntu, Linux Mint, Kali Linux, Debian. Все эти дистрибутивы довольно близки друг к другу. У Ubuntu и Kali Linux за основу взят Debian. А у Linux Mint базовой платформой выступает Ubuntu. Их базой является огромный набор пакетов Debian, но при этом каждый из перечисленных дистрибутивов имеет и свои пакеты. Это хорошие операционные системы, в них вложено много труда, и они получили свою заслуженную популярность.
Аналогично с Red Hat Enterprise Linux, к которой очень близки CentOS и Fedora – у них также есть своя специфика, но одна базовая платформа пакетов (программ).
Дистрибутив Arch Linux не основывается ни на Debian, ни на Red Hat Linux. Это отдельный дистрибутив. Хотя у него свой собственный репозиторий и другой менеджер пакетов, в целом, там есть все популярные библиотеки и программы, имеющиеся на других дистрибутивах.
Одной из особенностей Arch Linux является то, что в нём очень быстро обновляются пакеты и нет разбития на версии, как это есть, к примеру, у Ubuntu и в след за ней у Linux Mint. Это может быть важно, если вы используете сравнительно новое оборудование, например, на сегодняшний день пакет firmware (прошивки – фактически, драйверы некоторых устройств) у Kali Linux не обновлялись больше года.

В результате при установке на новый ноутбук пришлось отдельно устанавливать драйверы и для Wi-Fi, и для Bluetooth, и для графического ядра центрального процессора. На Arch Linux всё это заработало сразу.
Ещё у Arch Linux есть AUR (Arch User Repository), то есть пользовательские репозитории Arch. Это огромная база рецептов для установки практически любых программ, которые только можно установить на Linux. К примеру, с помощью AUR до сих пор можно установить драйверы AMD/ATI Catalyst. А на производных Debian этот драйвер невозможно установить несколько лет и больше никогда нельзя будет установить.
Если возникают проблемы с установкой программ или драйверов, сопроводители Arch Linux ищут решения, применяют патчи и так далее. Как например сейчас имеется, видимо, несовместимость проприетарного драйвера NVidia и текущим ядром Kali Linux – из-за этого на момент написания невозможно установить этот драйвер. В Arch Linux такой проблемы нет.
Я для себя выбрал Arch Linux в качестве основной системы по нескольким причинам. Мне хотелось дистрибутив с актуальным ПО и беспроблемной возможностью устанавливать специализированные инструменты для пентестинга. Конечно, любую программу можно установить и на Ubuntu, но если эта программа отсутствует в репозитории, то нужно самому отслеживать появление новых версий и обновлять. При этом для домашней операционной системы мне не хочется специализированный дистрибутив вроде Kali Linux или BlackArch — хотя бы по той причине, что там предустановлено слишком много программ, большая часть из которых мне никогда не понадобится. Из «обычных» дистрибутивов мне больше всех нравится Linux Mint, но пакеты там обновляются с большой задержкой и, как я уже сказал, о специализированных инструментах нужно заботиться самому.
Идеальным, полностью удовлетворяющим моим предпочтением дистрибутивом является Arch Linux с репозиториями BlackArch.
Понятно, что и к Linux Mint можно прикрутить репозитории Kali Linux — но здесь уже никто не гарантирует, что после очередного (или хотя бы первого) обновления система будет работать. Это неправильно смешивать репозитории различных дистрибутивов.
Что касается репозиториев BlackArch, то они изначально построены быть надстройкой Arch Linux. То есть если вы посмотрите установочный скрипт дистрибутива BlackArch, то увидите, что сначала устанавливается базовый Arch Linux и поверх него накатываются дополнения BlackArch. Сопроводители репозитория BlackArch взаимодействуют с сопроводителями Arch Linux. И если инструмент, который изначально появился в BlackArch, появляется в обычном репозитории Арча, то они убирают его у себя, чтобы не было каких-либо конфликтов.
Итого: я получаю систему, которую с нуля полностью собираю под себя, со свежими программами и только теми инструментами для пентеста, которые мне нужны и которые своевременно обновляются.
Кстати, я никого не призываю переходить на Arch Linux и уж тем более не говорю, что он лучше других. У меня опыт работы с этой системой скоро составит три года (на виртуальных машинах и VPS) и для меня это норм. То, что норм для меня, необязательно норм для вас.
Для кого Arch Linux
Из-за особенностей установки классического Arch Linux, некоторые считают, что это система для продвинутых пользователей. Я согласен, что лучше если Arch Linux это не первый ваш Linux. Но после настройки и установки графического интерфейса и привычных программ, Arch Linux мало чем отличается от других дистрибутивов. Поэтому если у вас «всё плохо» в других дистрибутивах, то с переходом на Arch или с ухода с Arch’а, наверное, у вас ничего не изменится.
В качестве эксперимента я держу «настоящий» (а не в виртуальной машине) Arch Linux на VPS’ке уже третий год (там у меня сайт SuIP.biz). За это время у меня было ровно два факапа: первый, когда при очередном обновлении ядра переименовали сетевые интерфейсы и система после перезагрузки оказалась офлайн, и мне пришлось разбираться с проблемой и исправлять её через VNC. А второй факап был через неделю или две – когда сетевым интерфейсам вернули старое имя…
В общем, это надёжная система, даже несмотря на то, что там самые последние версии ядра Linux и программ.
В этой инструкции я буду устанавливать Arch Linux в качестве основной системы на свой домашний компьютер.
Сразу хочу предупредить совсем начинающих пользователей Linux – это плохая идея, если у вас мало опыта и вы решили попробовать на реальном компьютере, где находятся другие важные для вас файлы – мы будем размечать диски прямо в консоли и есть вероятность ошибиться. А по закону больших чисел кто-нибудь просто обязан ошибиться )))))
Кстати, если вам хочется пощупать что это за дистрибутив, то я написал скрипт и здесь объяснил, как двумя командами получить в виртуальной машине установленный и настроенный Arch.
Особенности установки Arch Linux
Для установки Arch Linux нужно Интернет-подключение. У Arch Linux и многих его производны (например, у BlackArch) сетевая установка. Это означает, что невозможно установить систему без Интернет-подключения. То есть вы запускает ОС с загрузочной флешки, но в процессе установи пакеты не копируются с диска, а загружаются из сети. Следствием этого является то, что сразу после установки мы имеем систему в актуальном состоянии.
Имеются более простые способы получить основанный на Arch Linux дистрибутив. Например, Manjaro имеет удобный графический установщик и даже поддерживает офлайн установку.
BlackArch также имеет скрипт для помощи в установке.
Я буду ставить самый обычный Arch Linux, в качестве окружения рабочего стола я установлю Cinnamon, а также добавлю репозитории BlackArch (этот репозиторий отлично совместим с Arch Linux). Получится эдакий аналог Kali Linux, но выглядящий дружелюбно как Linux Mint.
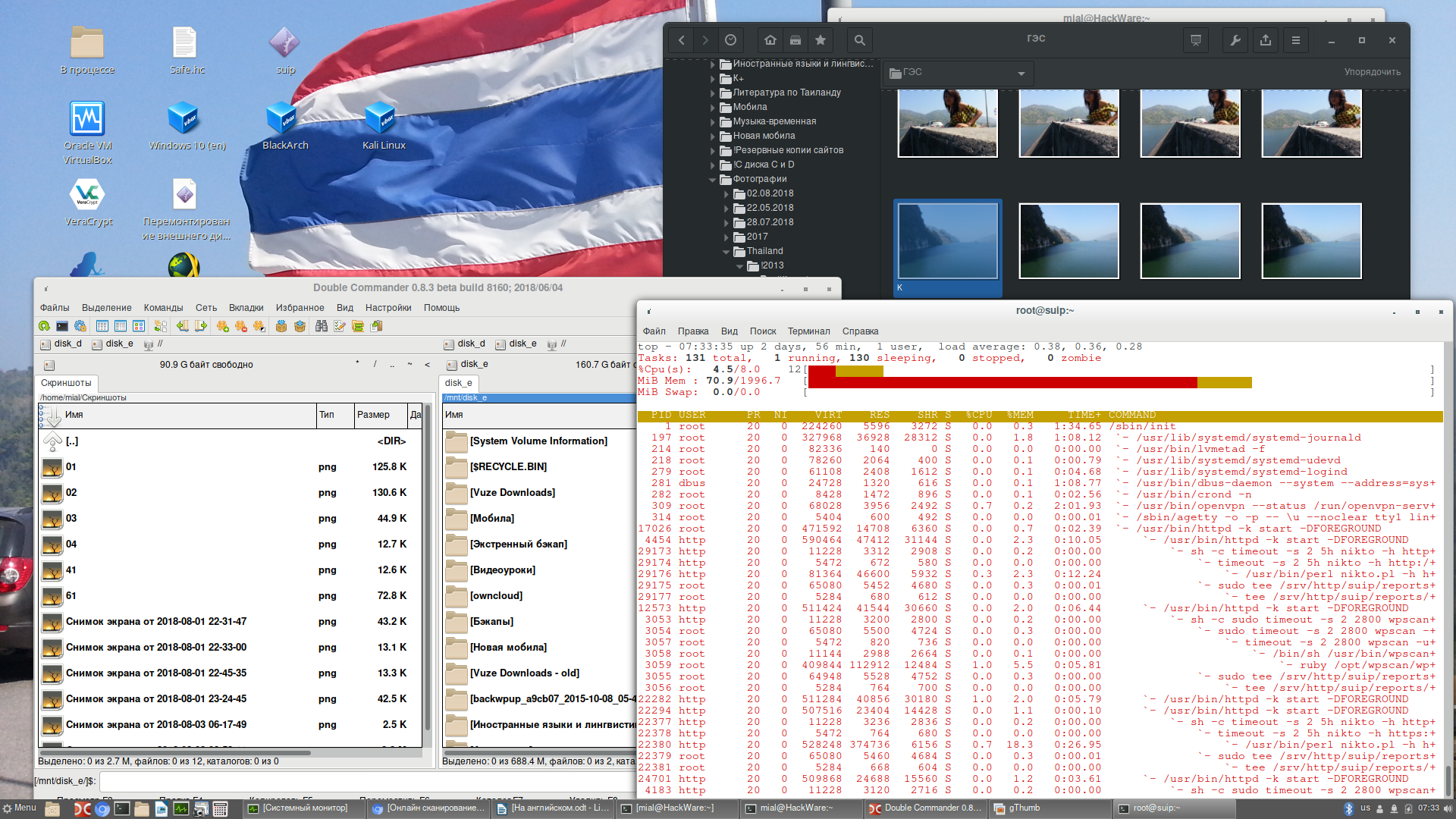
Создание загрузочной флешки Arch Linux
Arch Linux это Rolling дистрибутив, то есть там нет версий как таковых, но раз в месяц выходят Live-образы, которые представляют собой снимок системы на момент создания. Скачать последнюю версию можно по этой ссылке: https://www.archlinux.org/download/
Это официальный сайт, сам Arch является бесплатным, точно также как AUR и репозитории BlackArch.
В Windows и Linux загрузочную флешку можно сделать с помощью Etcher.
Установка Arch Linux
Нужно загрузиться с флешки. Для этого при запуске компьютера много раз нажимайте кнопку Esc (на некоторых системах Delete), если появится подобное меню, то выберите флешку:

Либо перейдите в BIOS и там вы берите загрузку с флешки.
Примечание: в настройках BIOS Secure boot (Безопасная загрузка) и Fast boot (Быстрая загрузка) должны быть отключены.
Выберите первый вариант:

И… добро пожаловать в Arch Linux!

Arch Linux распространяется с минимальным набором программ без графического интерфейса – примерно как Debian minimal.
Подключение к Интернету
Необходимо настроить интернет, поскольку всё остальное бессмысленно, если отсутствует интернет подключение.
Если у вашего компьютера проводное интернет подключение, то всё достаточно просто – Arch сам попытается настроить Интернет-подключение и получить IP адрес, если роутер поддерживает DHCP.
В любом случае, проверьте подключение к сети пингом:
| 1 | pingya.ru |
Если на роутере отключена эта служба, то вам нужно вручную настроить ваш сетевой интерфейс. Пример как это сделать здесь (в этой инструкции я настраивал подключение, когда устанавливал на VPS)
Допустим, у меня нет проводного соединения, поэтому я покажу как подключиться к Wi-Fi в командной строке.
Вместе с установщиком поставляется программа-помощник для подключения к Wi-Fi, вы можете вызвать её следующей командой и следовать инструкциям на экране:
| 1 | wifi-menu |
Если она сработает, то пропустите описанный ниже способ подключения. У с wifi-menu все попытки подключения заканчиваются неудачей, поэтому я использую свой метод.
Начинаем с того, что смотрим имя беспроводного сетевого интерфейса:
| 1 | ip a |

Также можно посмотреть командой
| 1 | iw dev |

Видно, что имя моего беспроводного интерфейса wlo1. Прежде чем подключиться к какой-нибудь Wi-Fi сети, нам нужно узнать, какие точки доступа вообще доступны. Для этого мы просканируем Wi-Fi сети в командной строке.
Поскольку никакого NetworkManager пока нет, то нужно начать с активации сетевого интерфейса:
| 1 | ip link setwlo1 up |
Вместо wlo1 здесь и во всех последующих командах вставьте имя вашего беспроводного адаптера.
Сканируем сети:
| 1 | iw dev wlo1 scan | grepSSID |

В результате выполнения этой команды будут выведены имена беспроводных сетей. У меня две сети с одинаковым именем MiAl поскольку роутер работает на двух частотах и обе сети называются одинаково.
Нам нужно сформировать конфигурационный файл. Делается это командой:
| 1 | wpa_passphrase название_ТД пароль > конфигурационный_файл |
К примеру, для ТД MiAl пароль здесь_пароль_wifi и конфигурационный файл я хочу назвать wpa_MiAl.conf, тогда команда имеет следующий вид:
| 1 | wpa_passphrase MiAl здесь_пароль_wifi > wpa_MiAl.conf |
Подключаемся к точке доступа:
| 1 | wpa_supplicant -B -i wlo1 -c wpa_MiAl.conf |
В предыдущей команде укажмте свой беспроводной интерфейс (wlo1) и свой файл с настройками (wpa_MiAl.conf).
Для получения автоматических настроек по протоколу DHCP (присвоенный IP адрес, IP адрес шлюза и IP адреса DNS серверов) выполните команду:
| 1 | dhclient wlo1 |
Очистка диска
Подробности, почему вообще необходимо очищать флешку и альтернативные способы достичь этого смотрите в статье «Как восстановить работоспособность USB диска/флешки после записи ISO или установки ОС».
Я уже предупреждал, но повторю ещё раз – если что-то напутаете при разметке дисков, то можете случайно удалить важные для вас данные.
Смотрим доступные диски:
| 1 | fdisk-l |

Вряд ли вам о чём-то скажут идентификаторы дисков, поэтому ориентируйтесь на производителя, объём и количество разделов.
Например, на скриншоте выше виден диск /dev/nvme0n1, который система Windows покромсала на четыре диска, а на пятый я в прошлой инструкции устанавливал Kali Linux.
У него такое странное название, потому что это SSD диск, который подключён не к SATA разъёму, а NVM Express.
Дальше идёт диск /dev/sda почти на терабайт. Он даже не размечен на разделы, и я им ещё ни разу не пользовался.
Диск /dev/sdb на 7.5 Гигабайт – это сама флешка.
Я хочу снести всё, что есть на диске /dev/nvme0n1 – все разделы и все данные – и на него установить Arch. Поэтому в дальнейших командах я буду использовать /dev/nvme0n1, а также /dev/nvme0n1p1 и /dev/nvme0n1p2 обращаясь к его подразделам. Заменяйте в последующих командах эти имена на имена своих дисков, например, /dev/sda, /dev/sda1, /dev/sda2 и тому подобное.
Начинаем с полной очистки диска /dev/nvme0n1.
Открываем его программой gdisk:
| 1 | gdisk /dev/nvme0n1 |
Для перехода в экспертный режим там введите
| 1 | x |
Затем для удаления GPT введите
| 1 | z |
Дважды согласитесь, чтобы полностью очистить диск.

Покидаем программу.
Можно ещё раз проверить вывод команды, чтобы убедиться, что изменения сохранены:
| 1 | fdisk -l |

Разметка диска
Ах да, в этой инструкции мы устанавливаем систему на компьютер с UEFI. Этот аналог БИОСа активно используется уже лет 6-7, поэтому это должно работать для большинства. Если у вас более старая система с обычным БИОСом, то напишите в комментариях – я дам ссылки на свои предыдущие инструкции, где я объяснял, как делать для БИОСа.
Теперь открываем наш диск в программе cfdisk.
| 1 | cfdisk/dev/nvme0n1 |
Нам вручную нужно создать два или три раздела. Два обязательных раздела это:
- загрузочная область
- основной раздел с системой (рут /)
В качестве дополнительного третьего раздела можно создать раздел подкачки – он нужен на тот случай, если операционной системе не хватит оперативной памяти. У меня 16 Гигабайт ОЗУ уже предустановлено и имеется разъем для ещё 16 Гб. Поэтому я не буду делать раздел подкачки.
Выбираем gpt:

Теперь нажимаем New.
Устанавливаем размер (для загрузочного раздела 200 Мегабайт хватит за глаза – обычно он заполнен мегабайт на 50):

Указываем тип:

Нам нужно выбрать EFI System:

Переходим к оставшейся свободной области (стрелочка вниз), опять нажимаем New, выбираем весь незанятый размер, в качестве типа ставим Linux root (x86-64) – или другой, который соответствует архитектуре вашего процессора:

Теперь выбираем Write, чтобы записать сделанные изменения.
Пишем yes:

Покидаем программу.
Можно ещё раз проверить вывод команды, чтобы убедиться, что изменения сохранены:
| 1 | fdisk-l |

Форматируем наши разделы:
| 12 | mkfs.fat -F32 /dev/nvme0n1p1mkfs.ext4 /dev/nvme0n1p2 |
Установка базовой системы Arch
Теперь нам нужно смонтировать созданные разделы жёсткого диска. Для этого выполните в следующей последовательности команды:
| 123 | mount/dev/nvme0n1p2/mntmkdir/mnt/bootmount/dev/nvme0n1p1/mnt/boot |
Начинаем саму установку:
| 1 | pacstrap -i /mntbase linux linux-firmware dhcpcd |
Будет выведено сообщение, что для initramfs доступны три поставщика, выберите значение по умолчанию, то есть 1, для этого достаточно нажать «ENTER».

Когда будет построен список пакетов, то два раза нажимаем ENTER, чтобы одобрить его, когда будет написан размер скачиваемых данных, а также размер после установки, нажимаем ENTER ещё раз для согласия:

Создаём файл fstab:
| 1 | genfstab -U -p /mnt>> /mnt/etc/fstab |
Настройка системы
Выполним следующую команду:
| 1 | arch-chroot /mnt |
Устанавливаем Vim:
| 12 | pacman -Sypacman -S vim |
Если вы привыкли к консольному текстовому редактору nano, то установите его.
Теперь в файле locale.gen нам нужно раскомментировать две строки, для этого
| 1 | vim /etc/locale.gen |
Ищем там и раскомментируем строки:
| 12 | en_US.UTF-8 UTF-8ru_RU.UTF-8 UTF-8 |
Совсем кратко про vim – у него есть два режима: режим редактирования и режим команд. Режим редактирования включается при нажатии на кнопку Insert, режим команд включается кнопкой Esc. В режиме редактирования как в обычном текстовом редакторе — нажимаете букву, получаете букву на экране. В режиме команд клавиши имеют особое значение. Например, для поиска строки нажмите / (слэш) и начните набирать строку. Нажмите n для перехода к следующему вхождению искомой строки.
Для сохранения и выхода из документа, перейдите в режим команд (нажмите Esc), затем последовательно нажмите :wq и Enter (то есть двоеточие, w, q и Enter).
После этого выполняем:
| 1 | locale-gen |
Создадим locale.conf и экспортируем локаль:
| 12 | echoLANG=en_US.UTF-8 > /etc/locale.confexportLANG=en_US.UTF-8 |
Мы специально выбрали английскую локаль на время установки, поскольку если будут возникать ошибки, то при русской локали сообщения будут выводиться квадратиками и будет трудно понять, в чём причина проблемы.
Установим Time Zone, связав информацию о временной зоне с localtime. Чтобы увидеть все временные зоны:
| 1 | ls/usr/share/zoneinfo |
Чтобы увидеть подкатегории
| 1 | ls/usr/share/zoneinfo/Europe |
Теперь, когда вы выбрали город, делаем ссылку:
| 1 | ln-s /usr/share/zoneinfo/Europe/Moscow/etc/localtime |
Устанавливаем аппаратные часы на UTC:
| 1 | hwclock --systohc --utc |
Устанавливаем имя хоста (можно выбрать любое):
| 1 | echoHackWare > /etc/hostname |
Настраиваем сеть. Если у вас проводное соединение, то включите автоматическое получение IP адреса:
| 1 | systemctl enabledhcpcd.service |
Если у вас Wi-Fi соединение, то при первой перезагрузке нужно будет настроить его вручную.
Внимание тем, у кого подключение по Wi-Fi: обязательно установите пакеты:
| 1 | pacman -S wpa_supplicant dhclient iw |
Устанавливаем пароль рута:
| 1 | passwd |
Создаём нового пользователя с sudo (замените <имя пользователя> на настоящее имя):
| 1 | useradd-m -g users-G wheel,video -s /bin/bash<имя пользователя> |
Установка sudo:
| 1 | pacman -S sudo |
В файле /etc/sudoers
| 1 | visudo |
найдите и раскомментируйте строку
| 1 | %wheel ALL=(ALL:ALL) ALL |
чтобы пользователи из группы wheel могли выполнять команды с sudo.
Установите пароль для созданного пользователя:
| 1 | passwd<имя пользователя> |
Установка загрузчика
| 1 | bootctl install |
Редактируем содержимое файла:
| 1 | vim /boot/loader/loader.conf |
Удалите то, что там есть и впишите туда:
| 1 | default arch |
Создайте конфигурационный файл для добавления пункта Arch Linux в менеджер systemd-boot:
| 1 | vim /boot/loader/entries/arch.conf |
Содержимое файла должно быть следующим:
| 1234 | title BlackArchlinux /vmlinuz-linuxinitrd /initramfs-linux.imgoptions root=/dev/nvme0n1p2 rw |
Обратите внимание на /dev/nvme0n1p2 — это путь до моего диска с системой, замените на свой.
Выходим из chroot, размонтируем смонтированные разделы и перезагружаемся:
| 1234 | exitumount-R /mnt/bootumount-R /mntreboot |
Можно вынимать установочный диск.
Установка сервера Xorg и видеодрайверов
После входа в систему, нам нужно сделать полное её обновление следующей командой:
| 1 | sudopacman -Syu |
Но перед этим нужно подключиться к Интернету. Если у вас провод, то всё должно заработать само, а если у вас Wi-Fi, то делайте так, как показано выше (в начале установки).
Перед тем, как мы установим всё необходимое программное обеспечение, нам нужна помощь пакета bash-completion, который при нажатии на клавишу TAB дописывает команды или показывает список возможных команд или файлов для подстановки.
| 1 | sudopacman -S bash-completion |
Следующий шаг – это установка дефолтного X окружения, которое обеспечивает настройки по умолчанию Xorg сервера и поддержку 3D.
| 1 | sudopacman -S xorg-server xorg-apps xorg-xinit mesa |
Для дополнительной функциональности Xorg также установите следующие пакеты.
| 1 | sudopacman -S xorg-twm xterm xorg-xclock |
Для ноутбуков и нетбуков также установите драйверы для поддержки тачпада.
| 1 | sudopacman -S xf86-input-synaptics |
Теперь нам нужно установить драйвер, специфичный для вашей системы VGA (видеокарты), но для начала нам нужно идентифицировать вашу системную графику. И нужно пройти небольшой ликбез.
Видео карты бывают:
- NVidia
- AMD
- Intel
Графика Intel это встроенное в процессор видео ядро. Сейчас большинство процессоров имеют видео ядро. Поэтому на вашей системе может скорее всего будет два видеоадаптера: NVidia и Intel или AMD и Intel.
Для дополнительной путаницы существуют проприетарные (от производителя) и открытые драйвера для NVidia и AMD.
Чтобы всё стало действительно сложным, эти драйвера конфликтуют между собой и их «конфликты» заключают как правило в том, что система просто не загружается в графический интерфейс.
Наберите следующую команду, чтобы определить вашу видеокарту.
| 1 | lspci -k | grep-E "(VGA|3D)" |
Пример вывода:
| 12 | 00:02.0 VGA compatible controller: Intel Corporation Device 3e9b01:00.0 3D controller: NVIDIA Corporation GP107M [GeForce GTX 1050 Ti Mobile] (rev a1) |
У меня Intel и NVIDIA.
Внимание, если вы устанавливаете в виртуальную машину VirtualBox, т.е. вы видите:
| 1 | 00:02.0 VGA compatible controller: InnoTek Systemberatung GmbH VirtualBox Graphics Adapter |
То вам не нужно устанавливать драйвер для вашей реальной видеокарты, поскольку ОС в виртуальном компьютере всё равно не может использовать реальную видеокарту. Поэтому пропустите установку видеодрайвера, а вместо этого выполните действия, описанные в статье «Установка Дополнений гостевой ОС VirtualBox для BlackArch (Arch)». Если коротко, в VirtualBox достаточно установить следующие пакеты:
| 1 | pacman -S virtualbox-guest-utils linux-headers |
Какой именно драйвер выбрать? Проприетарный драйвер NVIDIA обеспечивает наилучшую производительность. Если вы собираетесь использовать Hashcat и Pyrit, то вам нужен именно он.
Открытый драйвер NVIDIA (называется nouveau) умеет переключаться с видео карты Intel на NVIDIA и обратно. Но не умеет многого всего другого. Если установить одновременно проприетарный и открытый драйвер, то систему можно «повестить» так, что не получится даже переключиться на консоль и исправить… (Точнее говоря, во время загрузки нужно успеть нажать Cntr+Alt+F2 до того, как система полностью зависнет).
Для Intel неизвестен проприетарный драйвер (только открытый).
Побеждает в этом соревновании боли AMD. Конечно проприетарный драйвер не совместим с открытым и «вешает» систему почти наглухо.
Квест по установке проприетарного драйвера AMD/ATI Catalyst на в меру устаревшие карты здесь. Для ещё более устаревших карт описание здесь. Для более новых видеокарт они назвали драйвер то ли AMDGPU-Pro, то ли RadeonOpenCompute (ROCm), то ли как-то ещё; и как именно его устанавливать я не знаю.
Отдельное примечание по поводу AMD: вы можете установить Crimson для ряда видеокарт предыдущих поколений. НО: для Hashcat этот драйвер бесполезен. Разве что, можно использовать только с предыдущими версиями Hashcat. Поэтому если AMDGPU-Pro для вашей видеокарты недоступен, то ставьте драйвер от сообщества.
После того, как вы определили вашу графическую карту, теперь время установить соответствующие драйвера. По умолчанию, Arch предлагает дефолтный видео драйвер Vesa — xf86-video-vesa, который может работать с большим количеством графических чипсетов, но не обеспечивает поддержку 2D или 3D ускорения.
Для установки открытого драйвера AMD выполните команду:
| 1 | sudopacman -S xf86-video-amdgpu |
Для установки открытого драйвера nVidia выполните:
| 1 | sudopacman -S xf86-video-nouveau |
ИЛИ для установки проприетарногоо драйвера nVidia выполните:
| 1 | sudopacman -S nvidia nvidia-utils |
Если у вас видеокарта Intel, установите пакет mesa, который обеспечивает драйвер DRI для 3D-ускорения. Драйвер xf86-video-intel устанавливать не рекомендуется::
| 1 | sudopacman -S mesa |
Для поддержки Vulkan (Ivy Bridge и новее) установите:
| 1 | sudopacman -S vulkan-intel vulkan-mesa-layer |
После того, как соответствующий драйвер вашей видеокарты был установлен, настало время для тестирования Xorg сервера и видеодрайверов, сделайте это следующей командой.
| 1 | sudostartx |
Если всё настроено правильно, то будет запущена X сессия как на скриншоте ниже. Отсюда можно выйти написав exit в самой большой консоли.
| 1 | exit |
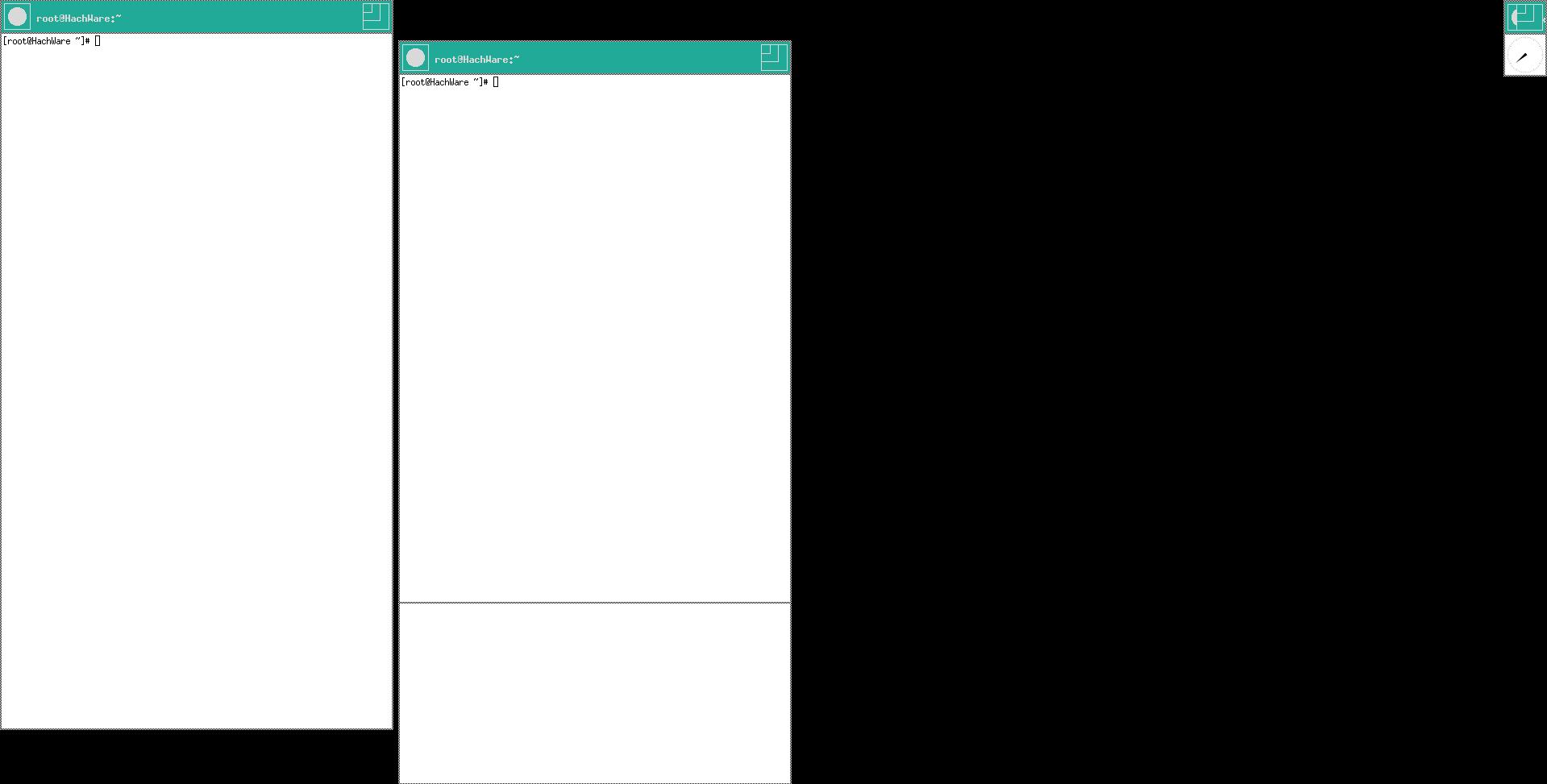
Примечание: у меня с картой nVidia и проприетарным драйвером изображение было больше похоже на чёрный экран, но менеджер дисплея всё равно заработал — видимо, это норм…
Установка окружения рабочего стола Cinnamon
Теперь время получить шикарный, инновационный, настраиваемый графический пользовательский интерфейс – полное окружение рабочего стола для нашей системы. Установим пакет Cinnamon. Запустите следующую команду для установки Cinnamon и другой зависимости из официального репозитория arch.
| 1 | sudopacman -S cinnamon nemo-fileroller |
Следующий шаг – это установка пакета менеджера отображения SDDM, который помогает системе запустить X сервер и обеспечивает графический пользовательский интерфейс для пользователей при входе в окружение рабочего стола Cinnamon.
| 1 | sudopacman -S sddm |
Следующий шаг – это включение и тестовый запуск SDDM, для входа в Arch Linux используйте ваши учётные данные.
| 12 | sudosystemctl enablesddmsudosystemctl start sddm |
После загрузки SDDM появиться окно входа с приглашением для ввода учётных данных. Выберите вашего пользователя и убедитесь, что у вас выбрана Cinnamon, затем введите свой пароль и нажмите кнопку Enter.

Примечание: возможно у вас возник вопрос, почему вместо более известных GDM или LightDM в качестве менеджера отображения выбран SDDM? Менеджер отображения GDM плохо работает в виртуальных машинах при попытке подогнать размер экрана (иногда просто невозможно войти в систему и как-либо это исправить). А LightDM на моих ОС просто не работает. Тестирования SDDM показали, что он не вызывает никаких проблем при любых настройках графического адаптера VirtualBox. В конечном счёте, менеджер отображения проявляется себя только на начальном экране для ввода пароля пользователя.
Наше Интернет-подключение управляется через командную строку, но если вы хотите управлять вашими сетевыми соединениями из графического интерфейса, то вам нужно отключить службу dhcpd и установить и задействовать пакет Network Manager (сетевой менеджер). Также установите пакет net-tools для расширенных сетевых команд. Из графического интерфейса откройте шэлл UXterm и запустите следующие команды:
| 12 | sudopacman -Syusudopacman -S iproute2 network-manager-applet |
Отключите службу dhcpcd:
| 12 | sudosystemctl stop dhcpcd.servicesudosystemctl disable dhcpcd.service |
Если вам нужна поддержка OpenVPN в Network Manager, то выполните команду:
| 1 | sudopacman -S networkmanager-openvpn |
Запустите и добавьтет в автозагрузку Network Manager:
| 12 | sudosystemctl start NetworkManagersudosystemctl enableNetworkManager |
Теперь протестируйте интернет подключение снова, запустив команду ping в отношении какого-нибудь хоста.
Для завершения тестирования системы, перезагрузите ваш компьютер, чтобы убедиться, что всё установлено и настроено корректно, затем продолжайте.
Установка базового программного обеспечения
На данный момент в системе имеется минимум установленного программного обеспечения, которое мало поможет в повседневном использовании настольного компьютера или ноутбука. Запустите следующую большую команду, чтобы установить базовое программное обеспечение.
| 1 | sudopacman -S gedit gnome-terminal pulseaudio pulseaudio-alsa pavucontrol firefox vlc eog eog-plugins chromium unzip unrar p7zip pidgin toxcore deluge smplayer audacious qmmp gimp xfburn thunderbird gnome-system-monitor doublecmd-gtk2 gnome-calculator pinta recoll veracrypt bleachbit gnome-screenshot evince mlocate antiword catdoc unrtf djvulibre id3lib aspell-en git calibre ttf-freefont ttf-linux-libertine ntfs-3g libmtp |
Вместе с этими программами также установятся и шрифты, после чего надписи приобретут нормальный вид.
Установим русскую локаль:
| 123 | su-echoLANG=ru_RU.UTF-8 > /etc/locale.confCtrl+d |
Если вам нужны офисные инструменты вроде Writer, Calc, Impress, Draw, Math и Base, то установите пакет LibreOffice следующей командой.
| 1 | sudopacman -S libreoffice-fresh libreoffice-fresh-ru |
Словари для проверки орфографии и стиля в LibreOffice:
- https://extensions.libreoffice.org/extensions/languagetool
- https://extensions.libreoffice.org/extensions/russian-spellcheck-dictionary.-based-on-works-of-aot-group
- https://extensions.libreoffice.org/extensions/russian-dictionary-pack
- https://extensions.libreoffice.org/extensions/english-dictionaries
Для удаления пакетов используйте переключатель -R с командой pacman.
| 1 | sudopacman -R пакет-для-удаления |
Если вы решили закрепиться в Arch Linux, то настоятельно рекомендуется изучить документацию по работе с его менеджером пакетов pacman:
- Практические примеры использования pacman
- Pacman: работа с пакетами в BlackArch (перевод справки и мануала)
- Графический интерфейс и цветной вывод pacman
- Как установить программу из Arch User Repository (AUR) – пользовательского репозитория Arch
- Обновление списка зеркал pacman в Arch Linux
Естественно Arch Linux в своих официальных репозиториях имеет и другие окружения рабочего стола Linux: KDE, GNOME, Mate, LXDE, XFCE, Enlightenment. Выбор Cinnamon или другого окружения рабочего стола – это личное дело каждого. Но на мой взгляд, Cinnamon имеет лучшую гибкость (темы, апплеты, десклеты и расширения), а также дополнительные современные возможности (горячие углы экрана), которые повышают производительность труда.
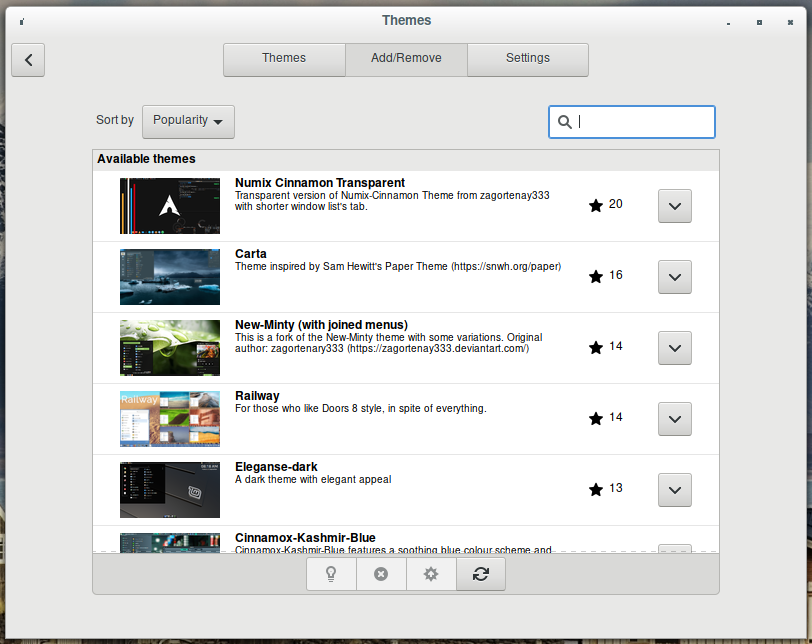
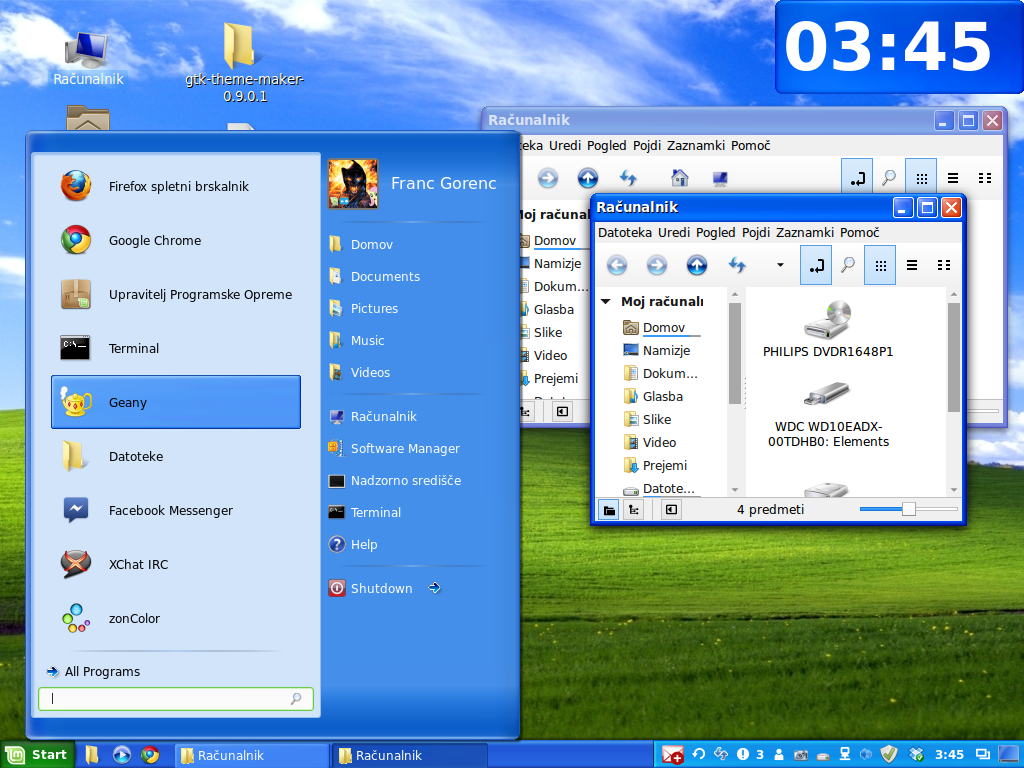
Установка инструментов BlackArch
Вы уже в курсе, BlackArch совместим с обычными установками Arch. Он выступает в роли неофициального репозитория.
Загрузите и запустите strap.sh как рут:
| 12 | curl -O https://blackarch.org/strap.shsudobash./strap.sh |
Обновим кэш:
| 1 | sudopacman -Syyu |
Установка пакетов BlackArch
Теперь вы можете установить инструменты из репозитория blackarch.
1. Чтобы вывести список всех доступных инструментов запустите:
| 1 | pacman -Sgg | grepblackarch | cut-d ' '-f2 | sort-u |
2. Чтобы установить все инструменты запустите:
| 1 | pacman -S blackarch --force |
3. Чтобы установить категорию инструментов запустите:
| 1 | pacman -S blackarch-<категория> |
Описание категорий вы найдёте в заметке «Группы программ BlackArch».
4. Чтобы посмотреть категории blackarch запустите
| 1 | pacman -Sg | grepblackarch |
Рекомендуется также установить список зеркал:
| 1 | sudopacman -S blackarch-mirrorlist |
Вы можете установить сразу все инструменты, некоторые группы инструментов или только те отдельные инструменты, которые вам нужны. К примеру, я хочу установить инструменты для автоматизации взлома, взлома паролей, работе с базами данных, использования эксплойтов, сетевые инструменты, разведки, сканеры, снифферы, социальной инженерии, спуфинга, работе с веб-приложениями и работе с беспроводными сетями, я выполняю команду:
| 1 | sudopacman -S blackarch-automation blackarch-cracker blackarch-database blackarch-exploitation blackarch-networking blackarch-recon blackarch-scanner blackarch-sniffer blackarch-social blackarch-spoof blackarch-webapp blackarch-wireless --needed |
Как установить Hashcat в Arch Linux
Программа Hashcat работает только с проприетарными видео драйверами. Если у вас графическая карта nVidia, то у вас должен быть установлен соответствующий драйвер.
Затем установите:
| 1 | sudopacman -S opencl-nvidia opencl-headers cuda hashcat |
В результате hashcat будет использовать при взломе паролей видеокарту.
Проверьте с помощью бенчмарка:
| 1 | hashcat -b |
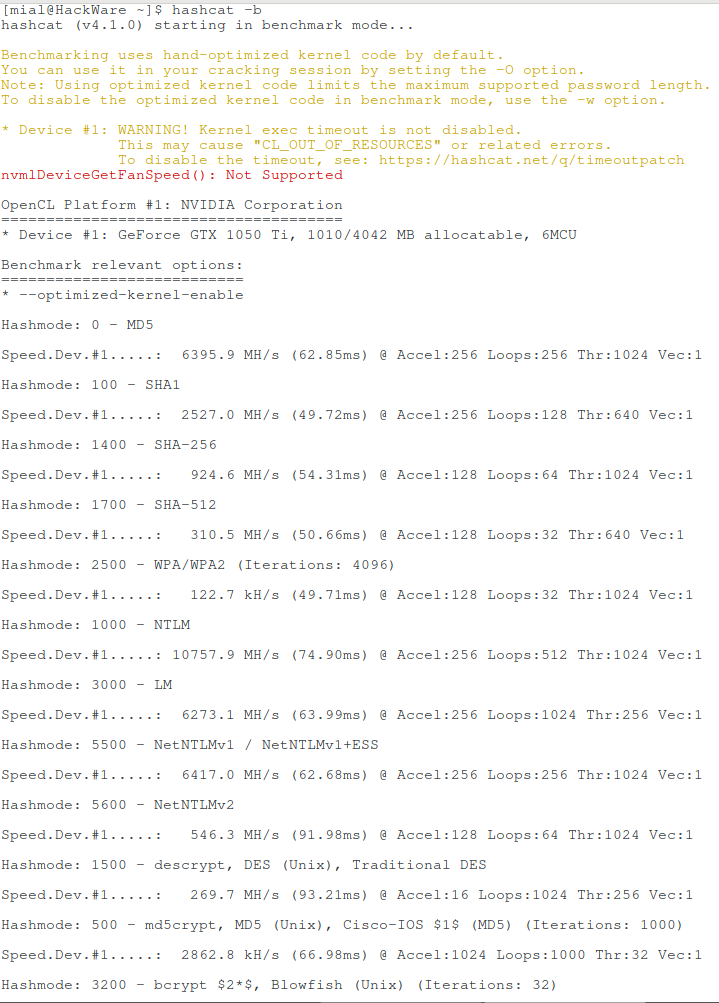
Также Hashcat умеет использовать центральный процессор, для этого необходим Intel(R) Graphics Compute Runtime for OpenCL(TM). Установка:
| 1 | sudopacman -S intel-compute-runtime |
При попытке выполнить бенчмарк появляется сообщение:
| 123 | * Device #1: Intel's OpenCL runtime (GPU only) is currently broken. We are waiting for updated OpenCL drivers from Intel. You can use --force to override, but do not report related errors. |
То есть в настоящее время OpenCL runtime от Intel поломана. Ждут обновлений OpenCL драйверов от Intel.
При попытке выполнить бенчмарк с ключом —force:
| 1 | hashcat -b -D 1,2 --force |
Видно, что процессор распознаётся, но всё завершается ошибкой сегментирования.
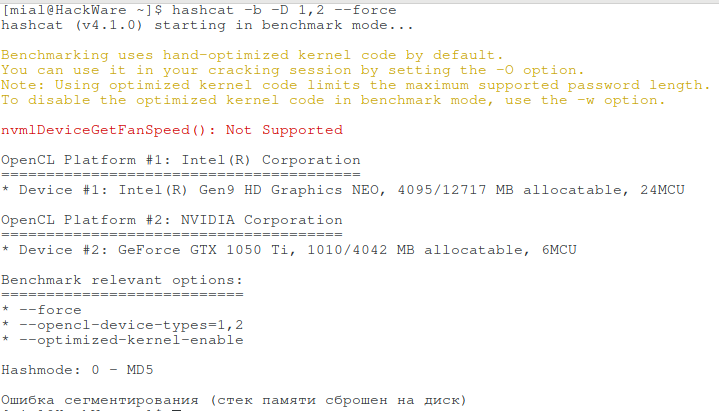
Включение репозитория multilib
Если вы хотите запускать 32-битные приложения на вашей x86_64, включите репозиторий .
Кстати, пакеты Multilib стоит активировать. Это пригодиться в любом случае, поскольку многие из этих пакетов являются зависимостями для инструментов BlackArch. В этих же пакетах находятся Wine, Skype и прочие довольно популярные программы. Для этого откройте файл /etc/pacman.conf:
| 1 | sudogedit /etc/pacman.conf |
Найдите там две строки:
| 12 | #[multilib]#Include = /etc/pacman.d/mirrorlist |
И замените их на (т.е. раскомментируйте):
| 12 | [multilib]Include = /etc/pacman.d/mirrorlist |
Как установить Wine в Arch Linux
Подробности об установке Wine смотрите в этой статье.
Ускорение обновления
У менеджера пакетов pacman есть текстовый файл с большим списком зеркал, откуда он скачивает обновления. Он выбирает первое зеркало из списка и начинает загрузку. Если скорость слишком маленькое или зеркало недоступно, выбирается следующее зеркало и так далее. Имеются зеркала для всего мира, но если у вас быстрое Интернет-подключение, вы можете заметить, что с некоторых из них скорость скачивания низкая.
Можно выбрать быстрые зеркала пакетов и благодаря этом существенно ускорить скорость обновления системы на этапе скачивания пакетов.
Для этого откройте файл /etc/pacman.d/mirrorlist:
| 1 | sudogedit /etc/pacman.d/mirrorlist |
И закомментируйте или удалите зеркала, которые не хотите использовать. Либо просто передвиньте в самый верх близкие и быстрые к вам зеркала.
В РФ очень быстрым зеркалом является зеркало Яндекса:
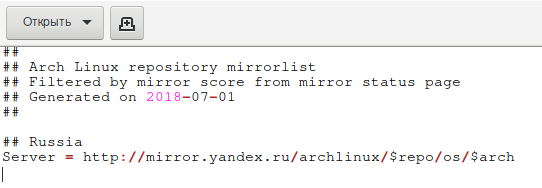
Смотрите также: Как найти самые быстрые зеркала Arch Linux и BlackArch
Как восстановить Arch Linux, если он не загружается
Если система не загружается, то переключитесь на другой терминал клавишами Ctrl+Alt+F2 или Ctrl+Alt+F3. Залогинтесь и откатите изменения, привёдшие к фейлу.
Если даже это не помогает, то есть система зависает намертво и переключиться на другой терминал невозможно, то вы всё равно можете восстановить свой Arch!
Для этого нужна загрузочная флешка с Arch Linux. Загрузитесь с неё, затем смонтируйте раздел вашего жёсткого диска:
| 1 | mount/dev/nvme0n1p2/mnt |
Внимание, вместо /dev/nvme0n1p2 впишите ваш диск, например, /dev/sda2
Выполним следующую команду:
| 1 | arch-chroot /mnt |
В результате вы будто бы окажетесь в вашей основной операционной системе (а не той, которая загрузилась с флешки). То есть вы можете откатить или сделать любые изменения на компьютере, который не загружается.
Чтобы вы поняли всю мощь этого способа: даже если повреждено ядро Linux или загрузчик, этот способ позволяет загрузиться и переключиться на поломанную систему и всё исправить!
Также можно менять пароли, само собой, устанавливать и удалять пакеты — все эти изменения будут происходить на основной системе, а не на Live-диске.
Заключение
Очень много информации для изучения Arch Linux содержит ArchWiki, все важнейшие статьи имеют перевод на русский язык.
Статья взята с сайта: HackWare.ru
